Google Desktop for the Mac in 2600+ Words
On April 4, 2007, Google released Google Desktop, its desktop searching software, for the Mac OS X platform. It can be downloaded here. As perhaps expected, while reaction was initially interested and positive, opposition to the application from posters on internet forums came quickly. On MacRumors, posts like “I like that google paid some attention to Mac user’s (sic). but this app is useless” from madmax_2069, and “All this program ever was was a Spotlight clone for windows with a few bits of Google service interface fun” from Sunrunner were the norm. Merlin Mann (along with his army of Quicksilver devotees) wasunmoved. Most of those vocal about the application came to the same conclusion: “Why do I need this when OS X provides Spotlight/Quicksilver/Launchbar?”
Why indeed? I’ll tell you why – at least, I’ll try to. Let’s get started.
Installation
I have a theory about us OS X users regarding applications: we decide whether we want to keep a program in our Applications folder during the first thirty seconds of usage. (This can make it tough on Mac application authors, as some applications have a learning curve, or a proper method of operation – for example, Scrivener, which I’m using to write this entry. We Mac users are a finicky bunch!)
For this reason, OS X applications need to conform to Apple’s user interface guidelines – even though Apple always doesn’t! (Mac users will cut Apple some slack – but this leeway rarely extends outside of 1 Infinite Loop.) These guidelines even extend to how the application presents itself before it’s even on the user’s system: it’s important that OS X applications can be installed “the Apple Way” – by dragging them directly to the Applications folder. Such a simple operation takes only moments, and allows more of that crucial thirty seconds to be spent on getting the app up and running. When applications need to work at a lower level, they must revert to using Apple’s installer, with which every Mac user has become comfortable.
Google Desktop uses neither of these installation methods, a fact which has not gone unnoticed by Mac bloggers. Google Desktop uses its own installation program: first you download the Google Desktop installer, which then downloads Google Desktop and installs it. What is this – the Adobe User Experience paradigm? Check it:
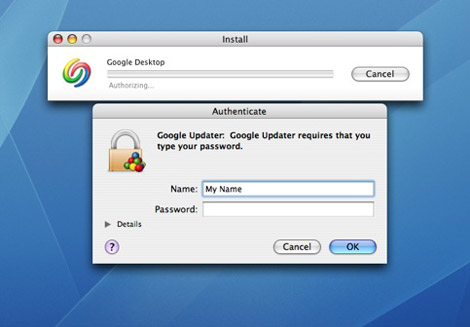
Note the authorization section of the above picture: at this point, you’ve probably lost some of the more fanatical OS X users, who want to limit the number of applications that run at such a low level that they require administrator access to install. Granted, for a program that does what Google Desktop aspires to do, this is almost certainly necessary – but it’s still off-putting.
Once we authorize, the downloading begins:
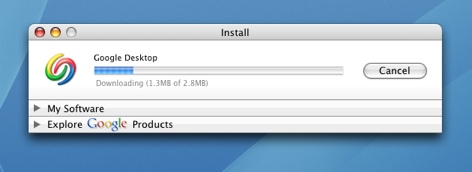
Ugh. Really? During this downloading process, we’re treated to advertisements for other Google products. Understandable, and perhaps even useful – but we’re still using up valuable time, and probably irritating more potential users.
Finally, the installation process completes. Whew. For those wondering exactlywhat was installed by the installer, you may want to jump to reading about the components. For the rest of us, though, we’re going to start using this app!
The OS X Application Interface
Google Desktop for the Mac gives you two distinct ways to search your computer’s contents. The first will be familiar to anyone who’s ever used Quicksilver, Launchbar or Spotlight (which, by my estimate, is 100% of Mac users.)
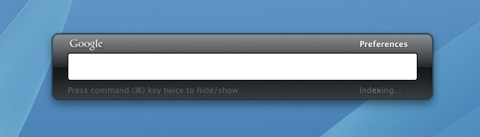
As is evident in the screenshot above, the default way to show or hide the Google Desktop from the keyboard is to double-tap the command button. This is pretty clever: it manages to be memorable and avoid co-opting the default Spotlight or Quicksilver keyboard shortcut. You can also get to this interface by clicking on the Google Desktop icon in your dock.
A couple of notes: first, you can hide the Google Desktop icon in the Dock, and instead opt for it to display only in the menu bar. This is a pretty obvious preference in Google Desktop’s preference pane, but I wanted to mention it because I heard it tossed out as a criticism in several posts. Next – notice the innocuous “Indexing…” text in the lower right-hand corner? That means Google Desktop is currently performing its magic on your hard drive. You can click the text label to learn the number of items indexed, but there’s no way to really know how long the indexing process will take to complete. Your machine will likely be somewhat sluggish during this indexing process, and your search results less than ideal, so it’s probably best to wait.
Once completed, typing a search query into the box above results in something like the following:
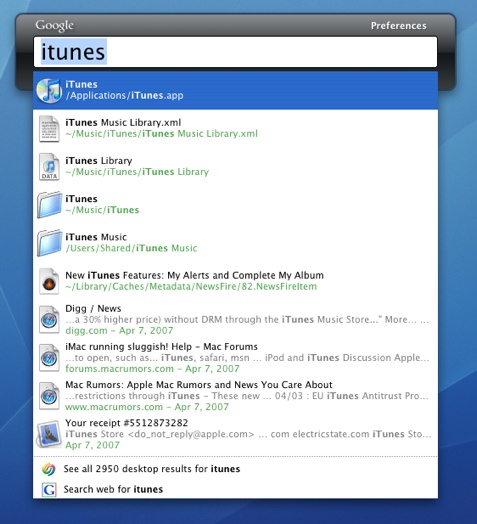
There are a couple of positives with an example like this:
- My search results appeared nearly instantaneously. It was far, far faster than Spotlight.
- The application iTunes was returned first, and was nearly returned as fast as when requested by Quicksilver. This makes Google Desktop a suitable application launcher.
- Mail results and indexed web history items are also returned, with helpful summaries including highlighted words that match the search criteria. (Note: if the prospect of indexing and searching your web history alarms you, you can turn this off in the Google Desktop preference pane. Still, you might like to check out this review’s section on privacy concerns.)
At this point, I realized that Google Desktop could do more for me than Quicksilver did. I quit Quicksilver, and gave its coveted keystroke combination to Google Desktop and haven’t looked back. I can hear the combined gasping of the many Quicksilver fans out there, but it’s true: if you use Quicksilver as a basic application launcher (as I did), then Google Desktop’s launch bar interface will probably be more convenient and powerful than Quicksilver, while much faster than Spotlight.
(Please, note what I’ve written: this is really only advice for those who, like me, use Quicksilver as a basic application launcher. I’ve never found it all that intuitive for doing anything else, however I know its vast library of plugins and ability to manipulate many different aspects of one’s machine appeal to many people. Google Desktop – at least in this form – is not for you. In fact, I’d encourage you to disable the OS X application entirely, and just use the Google Desktop web interface instead.)
While the Google Desktop OS X application is certainly a capable front-end to searching Google’s index of your Mac, it’s too bad that it’s the first thing Google Desktop users see when they install the software. Why? Well, because it allows people to dismiss the software as a half-assed Quicksilver or Spotlight replacement far too easily. But that’s unfortunate, because Google Desktop’s true strength isn’t in its OS X application. It’s in its web interface.
You can access the Google Desktop web interface in two ways. The first way is to locate the Google Desktop icon in your menu bar. Click it, and select “Open Desktop Homepage.” Additionally, once you’ve installed Google Desktop, if you’re browsing Google.com, you’ll notice “Desktop” appears as an additional link in blue text above Google’s search bar. Clicking this link will also get you access to search Google’s local index through your web browser.
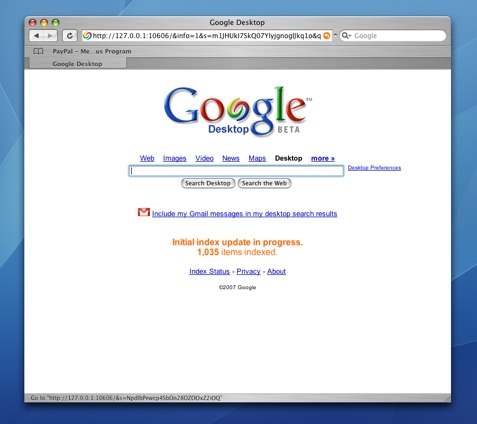
So how does this web interface look and perform? Well, if you can use Google to search the web, you can use it to search your Mac.
To me, the web interface is where Google Desktop shines. For example, Google is able to return a static, non-moving set of results to a particular query in under a second, just like Google.com can for searching the web. These are often ordered much more relevantly than Spotlight’s results, and I find the text snippet included with them frequently contains the information I wanted, saving me a mouse click.
Additionally, browsing your desktop through a Google-like interface makes it obvious that Google’s advanced search syntax is, in fact, available. Let’s say I want to find a particular Photoshop document on my machine, related to a particular project. It’s trivial to do so:
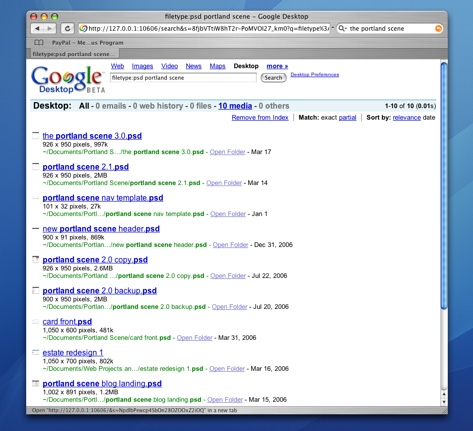
Suffice it to say, the first three documents are exactly what I’d wanted to see returned.
The web search interface allows one to do more than just whittle down search results, however. Text-based documents (including PDF and Word docs) are accompanied by a familiar “Show Cached” link. Clicking on this link allows the user to instantaneously open the item returned by the search results, while seeing exactly which search terms contributed to this item being recalled from the index. As a person who searches email frequently for usernames, passwords and URLs, I find this feature vital. If desired, browser history will also appear in these results, complete with a thumbnail of the website (if available.)
To me, the web interface to Google Desktop is where the software shines, and it’s been largely overlooked in the mad rush to label the application a Quicksilver replacement and Spotlight knockoff.
Google Desktop Preferences
Apart from the OS X app and the web interface, Google Desktop installs a preference pane. Here you may change the behavior of Google Desktop in a number of ways. You can control:
- Whether Google Desktop actively indexes your volumes or not (this can be useful, as Google Desktop is currently something of a performance hog.)
- Whether Google Desktop will index a particular Gmail account you may have, for offline searching.
- Whether Google Desktop will search your web history.
- Which volumes Google Desktop will index.
- How Google Desktop will display its search results to you, and how it will interact with Google.com.
Google appears to have put some thought into these options. While playing with the software, there were a number of times when I griped about certain privacy settings or display options, only to discover that these options were configurable from within the preference pane.
The Downside: Privacy Concerns
Those concerned with privacy will probably avoid Google Desktop – and I’m not sure I blame them. Some concerns are invalid: I don’t believe Google will collect any of this data, and – in spite of the occasional creepiness of GD results appearing in Google web search browser windows – I don’t believe any of this data interacts with the internet. However, the power of the Google cache comes with a privacy price.
I’ll give you one anecdote. I browsed to a website in Safari, ensured that searching Google Desktop returned that website (cached in the browser’s history), and then deleted my entire Safari history. Searching Google Desktop still returned this history entry, even after deletion. After restarting my machine, the entry still existed when searching Google Desktop. Perhaps this is why Google has specifically made the indexing of “Web History” a clickable preference.
“Hmm,” I thought. “What about plain old file searching? And what about Secure Deletion?” To test this I decided to take a file returned by a previous query, and delete it using the Finder’s Secure Deletion option. The Finder deleted the file – but it was still available in Google Desktop, and the cached version showed every bit of the data I had tried to securely delete. In order to change this behavior, you have to ensure that the option “Display results for deleted documents” in the Search Results tab of the Google Desktop preference pane is unchecked – not the default behavior. Worse still, this checkbox has no effect on searching deleted web history.
Is it a huge problem? Perhaps not. After all, items private to OS X user accounts (e.g. web history) are only searchable when logged into that particular account. But if you’re a person who wants to be absolutely sure that something is really, truly gone when it’s deleted, you probably shouldn’t use Google Desktop.
The Downside: The Components
Users heavily concerned with privacy are not the only folks who might want to steer clear of Google Desktop. Those who want a pristine OS X system should perhaps stay away, as well. Google Desktop makes some changes to your Mac user experience that are not insubstantial:
When you visit Google.com, you’ll see a “Desktop” option that wasn’t previously there. Clicking this item jumps directly to the Google-interface search of your Mac. If you so desire it, you can opt that local searches be included in your Google.com search results. The Google interface to your Mac runs as a special web server, at a special port, on your machine. The contents of your machine are indexed, and in order to be as efficient as possible, Google piggybacks on Spotlight.
As you might imagine, these modifications to your machine come at a price: there are some low-level modifications made to OS X, some of which might not be done in the most elegant fashion.
Google Desktop also has a noticeable effect on your Mac’s performance. Perhaps some of this is due to the fact that Google Desktop is currently beta software – but this shouldn’t be ignored. For example:
The Downside: Performance
I installed Google Desktop for the Mac on my work laptop, which I brought home with me. Late Sunday evening, when I wanted to get some work done, I booted up my laptop, and proceeded to spend several minutes wondering why the damn thing was so slow. The Activity Monitor led me to the culprit: the GoogleDesktopDaemon process used anywhere from 20% to 90% of my CPU for the first ten minutes of bootup, re-indexing certain files that had had been added, and (presumably) updating its index with files that had been deleted.
While this concerned me (since performance on the machine was quite sluggish while this was happening), I didn’t think too much of it: I had been doing a lot of work since restarting the machine, so the process probably had quite a bit of cleanup to do. However, once the re-indexing was completed, I decided to try the privacy test described above (the deletion of web history, the searching for web history, the reboot and subsequent index checking.) This involved deleting my browser’s history (only really a few hundred websites – we’re talking the history for about 3-4 days.) and restarting the machine. Once restarted, the daemon had to reindex again, also taking around 8-10 minutes, during which the machine was noticeably sluggish. This was on a 1.83Ghz Core Duo MacBook Pro, with 1GB of memory. Clearly, Google’s flexible, speedy caching system comes with a performance price. Hopefully, this improves with development.
The Verdict
So, cut through the crap: am I going to keep Google Desktop? The answer, I think, is yes. I find its web interface to be very, very powerful and helpful. Its syntax is one I understand more than Spotlight’s, and I find it much faster and better at locating exactly what I want, when I want it. I love the fact that it can display cached contents of items, and searching Mail is infinitely better. I wish I could reprogram Mail.app’s search input field to automatically launch Google Desktop’s web interface in a new window. It’s that good (and Mail.app’s default is that bad.)
It’s not a perfect application, however. I have some problems with Google Desktop, mainly for performance reasons. While its search speed is very impressive, it comes with a tradeoff: indexing your Mac takes a full CPU, on every login, for at least a few minutes. This is not a trivial slowdown. By contrast, I’ve never noticed Spotlight slowing my machine down, except on one occasion when the Spotlight process went completely out of control (fixed by a reboot.) Are there privacy concerns? Yes, but I don’t have them. Honestly, I’d be more worried about actively maintaining a hosted Gmail account than using Google Desktop.
So that’s that. What do you think? To close, I don’t think Google Desktop has been given a fair shake by the Mac web. Let’s hope that changes.






